RetroArch, é um software muito poderoso, cheio recursos, totalmente livre e sem propaganda alguma(!). Ele age como se fosse uma central de emuladores. Nele você terá em apenas um app os emuladores dos clássicos Atari 2600, NES, Master System, Mega Drive, SNES e muitos outros que estão disponíveis pra você escolher.
Você não vai precisar ficar procurando emuladores para cada videogame que você curte! Basta instalar o RetroArch e a partir dele você terá disponível emuladores de diversos sistemas.
O RetroArch disponibiliza também emuladores de sistemas , como de Dreamcast, Nintendo 64 e PlayStation 1
Uma coisa que a princípio pode causar estranheza, é que a nota do RetroArch no Google Play Store não é tão alta. Mas lendo os comentários nota-se claramente que muita gente dá nota baixa por não saber fazer as configurações iniciais antes de começar a jogar.Mas com toda certeza o RETROARCH é uma das melhores opções quando se fala em emular jogos Retrô.
Por padrão o RetroArch disponibiliza um joystick virtual, que fica na tela e você comanda pelo touch screen. como você pode ver na imagem acima.
No menu de configurações vá em
O RetroArch disponibiliza também emuladores de sistemas , como de Dreamcast, Nintendo 64 e PlayStation 1
Uma coisa que a princípio pode causar estranheza, é que a nota do RetroArch no Google Play Store não é tão alta. Mas lendo os comentários nota-se claramente que muita gente dá nota baixa por não saber fazer as configurações iniciais antes de começar a jogar.Mas com toda certeza o RETROARCH é uma das melhores opções quando se fala em emular jogos Retrô.
Por padrão o RetroArch disponibiliza um joystick virtual, que fica na tela e você comanda pelo touch screen. como você pode ver na imagem acima.
instalacão
Sem mistério: vai no Google Play Store e instala o RetroArch.
interface com usuario
Isso é o que aparece quando você inicia o RetroArch pela primeira vez:
o Retroarch é muito usado em Tv box para emular jogos a grande vantagem que ele reconhece joystick quando você abrí-lo é provável que ele já detecte o seu joystick e aí você poderá navegar no menu através do direcional; ativar/selecionar uma opção no botão equivalente ao A do SNES (ou bola do PlayStation); voltar/cancelar no botão equivalente ao B do SNES (X no PlayStation).
instalando os cores
Outra coisa a se acostumar ao usar o RetroArch é chamar os emuladores de cores. Isso é outra coisa que confunde os não-iniciados. Então acostume-se: Cada emulador é chamado de core dentro do RetroArch.
Para instalar um core nós vamos em
Carregar Núcleo:
E em seguida vamos
Baixar Núcleo:
existem vários cores para um mesmo sistema e você não sabe qual escolher! Só para SNES, existem 10 disponíveis!!
Para SNES (Super Nintendo) eu uso o Snes9x 2010 (já usei o Snes9x e não tive problema algum, mas depois li em algum lugar que o 2010 tem uma performance melhor):
Para NES (Nintendinho 8 bits) eu uso o FCEUmm:
Para Mega Drive, Master System e Sega 32X, usa-se o picodrive:
Para os true old gamers, temos o Stella para emular o Atari 2600:
configurando
Você já tem o joystick, as ROMs e os cores (emuladores) e está seco para jogar! Espere um pouquinho mais! Vamos só configurar os botões do joystick e mais algumas coisinhas…
Certifique-se de que o ‘Save Configuration On Exit’ está habilitado
Vá em
Settings (ícone da engrenagem), e escolha Configuration.
Por padrão a opção
Salvar configuração ao sair já está habilitada. Mas eu acho importante mostrar o caminho até ela porque quando não está habilitada, as alterações que você fizer não serão salvas.Desabilitar o “joystick virtual” (Observação: caso for usar no TV BOX)
Como vamos jogar com nosso joystick bluetooth, não precisamos daquele joystick de mentirinha sendo exibido na tela do touch e atrapalhando nossa visualização do game!
Em
Settings (ícone da engrenagem), vá em Onscreen Display entreOnscreen Overlay ou(Exibição na Tela).
Desabilite a opção
Display Overlay ou(Mostrar Transparência).
Configuracao dos botoes
No menu de configurações vá em Input ou (Entrada):
Uma vez dentro do menu do
Input, desça a lista que lá embaixo, quase no final, vai ter a opção Input User 1 Bindsou (Vinculações do usuário de entrada 1).
Dentro deste menu, nao altere as 3 primeiras opções.
A opção
User 1 Bind All ou (Vincular tudo do usuário 1), percorre todos os botões pedindo para você atribuir um botão equivalente do seu joystick. Mas para quem está usando o RetroArch pela primeira vez, talvez seja mais interessante fazer esta configuração individualmente, botão por botão.
A identificação dos botões no RetroArch é inspirada na nomeclatura do SNES: Y, B, X, A, L e R. Mas também possui outros botões, como L2, R2, L3 e R3. Eis um esquema que pode ajudar:
Esse RGUI ali no meio do controle você pode ignorar.
Ainda dentro do
Input User 1 Binds(Vincular tudo do usuário 1), você vai observar que existem os botões L3 e R3:
Estes botões são os direcionais analógicos pressionados. Ou seja L3 é o analógico esquerdo pressionado, e o R3 é o analógico direito pressionado. Se o seu joystick não possuir estes botões, simplesmente ignore (o meu 8Bitdo Zero, por exemplo, não tem direcional analógico, nem L2 e R2).
ATENÇÃO! Se você quer fazer uma configuração de botões diferente por conta de um determinado jogo ou console, não faça essa configuração aqui no
Input! Utilize o Quick Menu, opção Controls, como veremos daqui a pouco.configuracao dos hotkeys
As hotkeys são combinações de botões que você pode acionar no seu joystick para controlar o RetroArch sem necessidade de outro dispositivo de entrada (teclado, touch screen, etc). Ou seja, pelo joystick você poderá fazer coisas como resetar o jogo, tirar um screenshot, sair do RetroArch, salvar o estado do jogo, carregar um estado salvo do jogo, ir para o menu do RetroArch, etc…
No menu de configurações vá em
Input ou (Entrada) :
Vai abrir um menu com várias opções, desça a lista que lá embaixo, quase no final, vai ter a opção
Input Hotkey Binds ou(Vinculações de teclas de atalho de entrada).
Aparecerão várias opções, mas vou explicar aqui somente as configurações mais básicas. Usarei o seguinte formato:
Função: botão. Explicação da função.
Sendo que o botão você pode definir qualquer um que quiser, eu estou mostrando aqui apenas uma sugestão de configuração que é mais consagrada entre os usuários do RetroArch.
Lembre-se que a identificação dos botões segue o esquema da imagem abaixo e o seu controle físico, que você tem em mãos, pode ter uma identificação diferente para os botões.
Vamos à explicação
Enable hotkeys (Habilitar teclas de atalho): Select. Esta opção é a mais importante, pois é o botão que você tem que pressionar em combinação com algum outro para realizar determinada ação. Portanto, nas funções que explico abaixo, você tem que pressionar Select+[botão].
Menu toggle (Alternar menu): X. Dá uma pausa no jogo e vai para o Quick Menu do RetroArch (falarei mais sobre esse Quick Menu daqui a pouco.)
Reset game: B. Reinicia o jogo. Apesar de ser comum essa configuração no botão B, eu acho ruim pois você pode apertar acidentalmente e reiniciar o jogo. Se isso acontecer quando você estiver bem avançado no Battletoads (NES), por exemplo, te garanto que não será nada agradável! Portanto é melhor deixar o Reset sem botão algum. E dá pra reiniciar pelo Quick Menu, como veremos daqui a pouco. É mais seguro.
Quit RetroArch (Quit RetroArch:): Start. Sai totalmente do RetroArch. Se você acha que pode acionar Select+Start acidentalmente (ex.: 8Bitdo Zero), é melhor deixar essa opção sem botão algum também.
Save state: R. Salva o estado do jogo.
Load state: L. Carrega o estado do jogo que foi salvo.
salvar configuracoes
Agora vamos salvar todas estas configurações que fizemos. Vá em
Main Menu (Menu principal) (ícone da casinha) e entre em Configuration file (Arquivo de Configuração)
escolha
Save Current Config (Salvar configuração atual):carregar um jogo
Finalmente vamos jogar! Vá no
Main Menu(Menu principal) (ícone da casinha) e escolha Load Content(Carregar Conteúdo).
Em seguida escolha
Select File And Detect Core(Selecionar arquivo e detectar núcleo), vá navegando até o diretório onde você salvou as ROMs e escolha algum jogo. O RetroArch automaticamente vai detectar qual core utilizar para a ROM que você escolher, se ele ficar na dúvida, irá te perguntar qual core você quer utilizar.
Uma forma mais rápida de carregar um jogo é indo no
Main Menu(Menu principal), opção Load Recent(Carregar recente). Ali você verá os últimos games que você jogou.
Pronto! Você está no game! Mas espere um pouco antes de se entregar ao vício! Vamos rapidinho dar uma olhada no
Quick Menu(Menu rápido).Quick Menu
Uma vez que você está no jogo, é possível retornar aos menus do RetroArch usando a combinação de botões Select+X (considerando que você configurou os hotkeys da maneira que eu sugeri).
Agora vamos à uma explicação rápida das opções mais importantes do Quick Menu:
Resume: volta para o jogo.
Restart: reinicia o jogo.
Close: fecha o jogo.
Save State: salva o estado do jogo (que você pode fazer direto no jogo com Select+R).
Load State: carrega o estado que tiver salvo do jogo (você pode fazer direto no jogo com Select+L).
Controls: Muito útil para quando você quer uma configuração de botões diferente para um jogo ou um core específico. Faça as configurações ao seu gosto e depois vá em Save Core Remap File (Salvar arquivo de mapeamento principal) para salvar a configuração para o core que está ativo, ou vá em Save Game Remap File (Salvar arquivo de remapeamento do jogo) para salvar a configuração específica para o jogo que está ativo.
Lembre-se: para voltar para o jogo vá em Resume para continuar o jogo.
Agora você já pode jogar os saudosos jogos antigos! Aproveite e dê a nota máxima para o RetroArch lá no Google Play Store. Afinal de contas é um programa poderoso, cheio de recursos, totalmente livre e sem aquelas propagandinhas chatas que a gente costuma ver nos apps que se dizem Free.


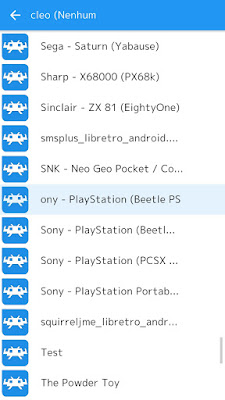













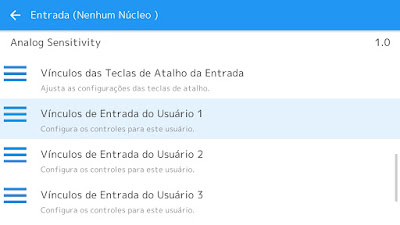










Nenhum comentário:
Postar um comentário